고정 헤더 영역
상세 컨텐츠
본문
How to Open Applications Using Terminal on Mac. Apple's Terminal provides you with a UNIX command line inside the OS X environment. Open -a 'App Store' 3. Open a file with a specific application. Open Exe Files on Mac. Open PDF Files. Back Up a Mac. Block and Unblock Internet Sites (On a Mac) How to. To open a file on your Mac using a different program, navigate to the file you wish to open and right-click on it to see the file menu as shown below. When the file menu opens, click on the Open.
If you’re switching to macOS from Windows, you might be confused about installing software. Sure, there’s the Mac App Store, but not everything is in there.
If you look for apps outside the store, you’ll find different kinds of installers: DMG files with apps in them, PKG installers, and simple applications inside ZIP archives. It can seem overwhelming, but it’s relatively straightforward once you get the hang of it. Here’s how to install software on your Mac, from the App Store and beyond, and why all these different methods exist.
Mac App Store: Click a Button to Install an App
We’re all used to app stores on our phones, but on the desktop they remain an oddity. Still, the Mac App Store is a decent first place to check. Open the store, search for the app you want, and click “Get” then “Download.”
Your application will download and show up in your “Applications” folder. Updates are all handled by the store, which is convenient, and any application you purchase on one Mac will work on another. There are all kinds of upsides here.
RELATED:Why the Mac App Store Doesn’t Have the Applications You Want

Still, you probably won’t install all of your software this way, because the App Store doesn’t have all the applications you want. There are several reasons for this. First: apps from the Store are sandboxed, which is great for security, but limits what applications can do. Pretty much any application that customizes macOS can’t run in a sandbox, which is why you’ll have to look elsewhere for tools like Dropbox, which by definition need to work outside the sandbox in order to function properly.
There’s also the matter of money. Apple gets a cut of all sales in the Mac App Store, and companies like Microsoft and Adobe don’t like that, which is why Microsoft Office and Adobe Creative Suite won’t be in the Store anytime soon. Even some smaller companies avoid the Mac App Store for this reason.
We could go on, but needless to say not everything you want will be in the App Store.
DMGs and Other Archives: Just Drag and Drop
Most macOS applications downloaded from outside the store come inside a DMG file. Double-click the DMG file to open it, and you’ll see a Finder window. Often these will include the application itself, some form of arrow, and a shortcut to the Applications folder.
Simply drag the application’s icon to your Applications folder and you’re done: the software is now installed. It’s so simple it confuses some people—surely there must be more to it than that? There isn’t: dragging the application to your Applications folder is the entire process.
You don’t have to put your programs in the Applications folder, though: they’ll run from anywhere. Some people create a “Games” directory, to keep games separate from other applications. But Applications is the most convenient place to put things, so we suggest you just put everything there.
DMG files are mounted by your system, like a sort of virtual hard drive. When you’re done installing the application, it’s a good idea to unmount the DMG in Finder when you’re done installing: just click the “Eject” arrow.
The Grammarly offers a variety of tools supportability for the Mac users through their Cloud-based native app and browser extensions to write anything on Gmail, Facebook, Tumblr, Twitter, LinkedIn, or anywhere on the Web. Grammarly does not support mail for gmail app for mac. Can't find your answer? Please use our contact form and we will help you as soon as possible. Grammarly will scan your paper and underline any errors and issues it finds. • To read about the issues Grammarly found, click on the expand button. • To accept Grammarly’s suggestion, click on the green correction (if applicable). • To ignore Grammarly’s suggestion, click on the “x” or the “IGNORE” button. Before you download and install Grammarly for Microsoft Office, make sure your operating system and your version of Microsoft Office are compatible with Grammarly. You can review the system requirements here. Grammarly doesn't support integration with Apple Mail, the.
Then you can feel free to delete the original DMG file: you don’t need it anymore.
Other Archive Files, and Loose Application Icons
Occasionally, applications will come in ZIP, RAR, or 7Zip archives instead of the standard DMG. In these cases, you need to open the archive.
ZIP files open fine out of the box, but you’ll need something like The Unarchiver in order to open RAR and 7Zip archives on macOS. Once you open the archive, you’ll see the Application icon appear in the same folder.
Simply drag this icon to your Applications folder and you’re done.
Some applications don’t come in any sort of archive at all; instead, you’ll download the application file directly. In these cases, simply drag the icon to Applications in order to install it.
PKG Installers: Installation Wizards Like On Windows
Every once and a while you’ll come across a PKG file. Sometimes this will be inside a DMG; sometimes you will download it directly. In all cases, you need to double-click the PKG file to run it instead of dragging it somewhere. You’ll see an interface not that different from Windows installation wizards.
These sorts of installers can do things the drag and drop installers can’t do, like installing system services and putting files elsewhere on the computer. When you’re done installing the app, you can delete the PKG file and any DMG file it came in (after ejecting it, of course).
How to Bypass Gatekeeper and Run Applications From Unidentified Developers
By default, your Mac won’t open any software made by “unidentified developers”. This is a security feature called “Gatekeeper”, intended to stop the spread of malware and other unwanted software, but every once and a while a program you want to run fall into this category, showing you a message like saying your program “can’t be opened because it is from an unidentified developer.”
RELATED:How to Open Apps from “Unidentified Developers” on Your Mac
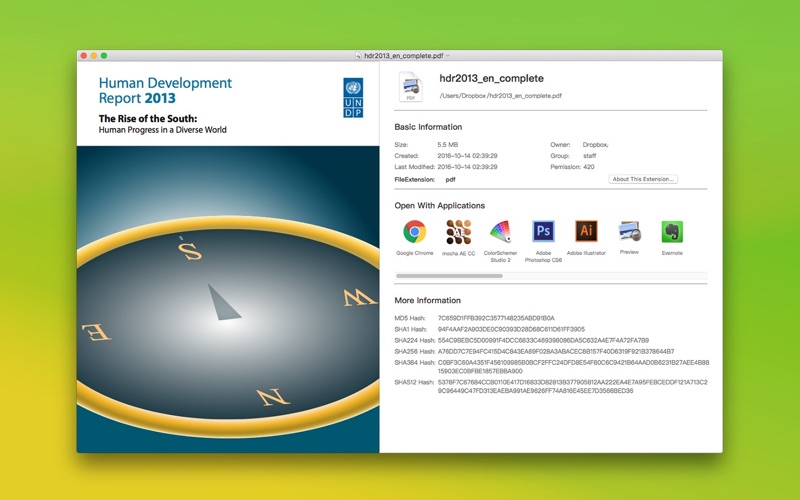
If you’re absolutely certain the application in question is trustworthy, you can open apps from unauthorized developers by holding Option, right-clicking the application, and clicking “Open.” You can also disable Gatekeeper entirely, if you so choose.
To disable Gatekeeper, open the System Preferences window—click the Apple icon at the top-left corner of your screen or click the System Preferences icon on your dock—and click the Security & Privacy icon. Click the lock icon, enter your password, and set the “Allow apps downloaded from” option to “Anywhere.” This will reduce your security as it allows unsigned apps to run, so be sure you know what you’re doing if you use this option.
Steam and Other Third Party App Stores
The Mac App Store isn’t the only app store out there for the Mac. Gamers are no doubt familar with Steam, and it offers a Mac version capable of installing any game supported on macOS. Installing software works the same as on Windows systems. Free professional drawing app for mac.
There are few other notable app stores out there. Setapp offers unlimited access to dozens of popular Mac applications for $10 a month. Installing is dead simple, but you’d have to want a lot of the applications offered for that price point to be worthwhile. There’s also Homebrew, which lets you install free command line software quickly the way you can on Linux systems.
Fx app for amazon fire. Automatically remove Error # FXX000 from your Mac When you are facing problems on your Mac as a result of unwanted scripts and programs such as Error # FXX000, the recommended way of eliminating the threat is by using an anti-malware program.
None of these tools can completely replace the other methods of installing Mac software, but they’re all worth knowing about.
READ NEXT- › How to Make Your Family Love Your Smarthome
- › How to Enable Google Chrome’s New Extensions Menu
- › How to Stop Spammers From Attacking Your Google Calendar
- › How to Power Off Your Samsung Galaxy Note 10 or 10 Plus
- › How to Switch from a Windows PC to a Mac
When you double-click a file on your Mac, the operating system will automatically open the file using the program assigned to that type of file. Jawbone app for mac. It is possible, though, to open the file using another program if you wish. To open a file on your Mac using a different program, navigate to the file you wish to open and right-click on it to see the file menu as shown below.
When the file menu opens, click on the Open With option as shown in the image above. This will open the Open With submenu as shown in the image below.
Open Any Files For Mac Application
This submenu contains other programs that the Mac OS thinks could properly open the file and manipulate it in some way. If the program you wish to use is listed, then simply select it from this submenu and the file will open using that program.
On the other hand, if the program that you wish to use is not listed, then click on the Other.. menu option. This will then open the Choose Application dialog where you can select a different application that you wish to use to open the file as shown in the image below.
Open Any Files Mac App
As you can see from the image above, the Choose Application dialog will display a list of applications that you can choose to open this file with. By default, this dialog will only show Recommended Applications, which means that you will only be able to select the applications that are in bold. If you wish to select a different application than a recommended one, you can change the Enable option to All Applications. This will then allow you to select any application you wish.
Open Any Files For Mac
Once you have determined the application you wish to use, select it by left-clicking on it once. If you want to make this application always open this particular file, then also put a check mark in the Always Open With check box. Then click on the Open button.
The file will now open with the selected application. If you have any questions about this process please feel free to post them in our Mac OS Forum.




